Detta är en första version som kommer att utvecklas allt eftersom det kommer in feedback och uppdateringar vi kommer att göra över tid. 2020-03-28
Förberedelser
Här kommer en sammanfattning med checklista av vad man behöver tänka på för bildproduktion (&ljud) från Ytterby kyrka.
Checklista på saker att starta
- Kameror (på läktaren)
- GH4 x2
- G7 x1
- Ljudmixer (Yamaha TF5)
- Ljudet från mixerna går via USB till datorn (ASIO-drivrutin)!
- Stage-box´en behöver vara startad för att få församlingsljud då mikrofonerna för detta är inkopplade i den.
- Dator (i bänken under skärmarna)HP Z420, power-knapp till höger ungefär mitt på
- Inloggning Windows 10, samma lösenord som för laptop
- Programvara
- OBS (innan man startar OBS behöver ljudmixern vara igång för att ASIO-plugin i OBS skall starta)
- Holographics (skall autostarta)
Checklista för kontroll
- Fokus på kameror
- GH4´or har manuella objektiv (Översikt resp. Kor/altare), det som är i fokus är grönt/orange på skärmen, vid behov vrid på fokusringen (finns även en bländarring).
- G7 (predikstol + flygel) har ett objektiv med fokusmotor men är i manuellt läge, nere i högra hörnet på skärmen finns en ”AF”-ikon, vid behov tryck på den och kameran fokuserar en gång.
- Kamerasignaler kommer in i datorn (görs enklaste genom att starta multiview) Se längre ner på sidan
- Internetuppkoppling, testa att det går att nå exempelvis google.se
Information att mata in/uppdatera varje söndag
Förberedelser att göra inför varje tillfälle med bildproduktion. Uppdatera Holographics som hanterar ”lower thirds”, ser ut ungefär som nedan, varje rad har Show, Hide samt Edit och Delete. För att komma dit markera Lower Thirds i vänsterkolumnen.
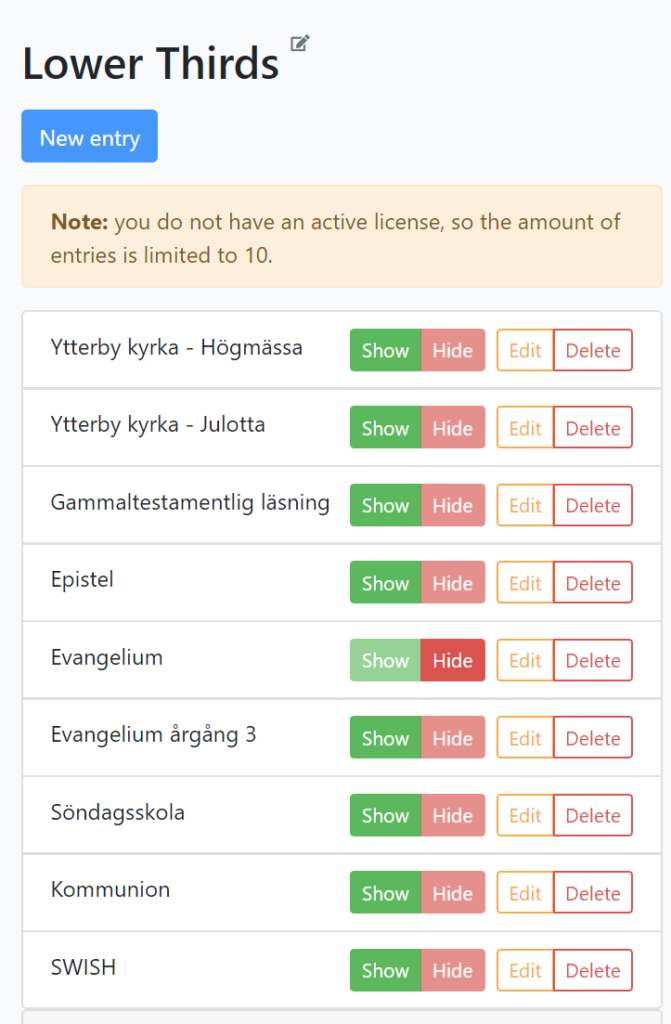
- Söndagens (hämta info från http://www.kyrkoaretstexter.se/)
- gudstjänsttyp, välj antingen
HögmässaellerGudstjänst(Name) och justera sedan följande; - söndagens namn (Job title)
- söndagens tema (Company)
- gudstjänsttyp, välj antingen
- Texter (hämta info från http://www.kyrkoaretstexter.se/)
- Gammaltestamentlig
Gammaltestamentlig text(Name)- gammaltestamentliga textens bibelreferens (Job title)
- Epistel
Epistel(Name)- episteltexts bibelreferens (Job title)
- Evangelium
Evangelium(Name)- evangelietexts bibelreferens (Job title)
- Psalmtavla
- I scen
Overlay - Psalmeråterfinns källa som heterPsalmersom är grön, dubbelklicka och fönstret för editering av psalmer kommer upp.
För tvåsiffriga psalmer lägg till två stycken mellanslag framför och vid ensiffriga psalmer lägg till fyra stycken mellanslag, sett gör att psalmerna blir högerställda men ev. verser fortfarande är vänsterställda.
- I scen
OBS multiview
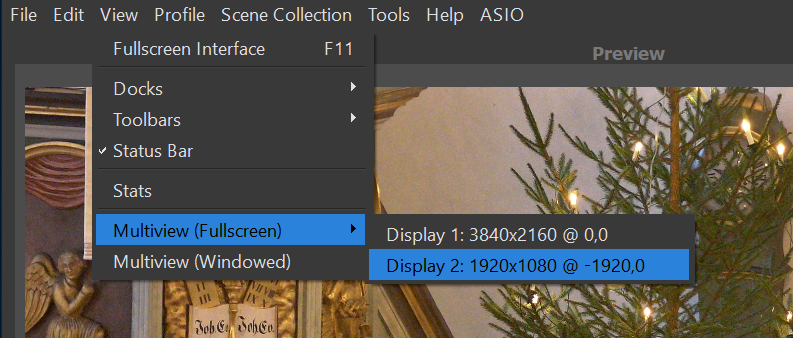
På den sekundära/vänstra skärmen finns plats för OBS-multiview som innehåller Preview, Program på rad 1 + 8 st kameravinklar på rad 2&3.
För att visa gå till View -> Multiview(fullscreen) -> Display 2.
Multi-view som efter åtgärd ovan återfinns på skärm nr 2 till vänster ser exempelvis ut såhär:
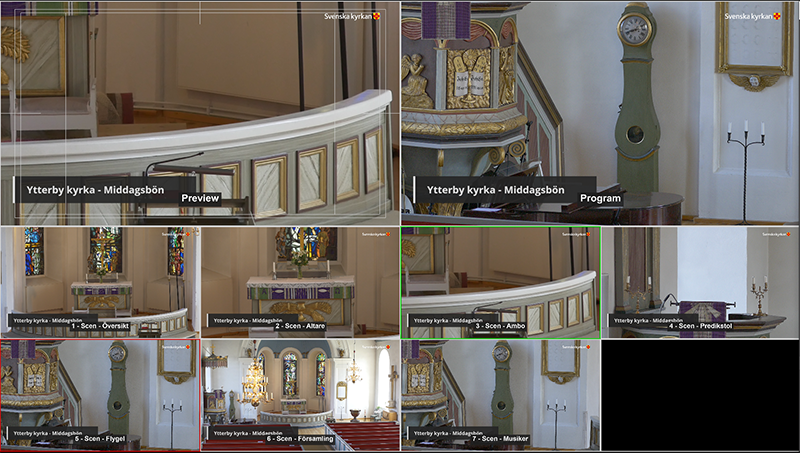
Färgkodning
Färgkodningen är i dagsläget följande och överensstämmer mellan OBS (färgad ram i multiview) och Stream deck.
- Grå = Inaktiv
- Röd = Live, syns/kan synas i bild –
Program - Grön = förhandsvisning –
Preview
Automatisk balansering av ljud
För att justera balansen mellan myggor/ambo och församlingsljud så finns det ”ducking” på församlingsljud (kanal 18+19) och på övriga mikrofoner (kanal 33+34) om det finns ljud på någon av talmickarna (kanal 1 + 2 + 10) som framförallt minskar reverb´en när någon talar. Dock medför det att det är viktigt att stänga av talmickarna när de inte används.
Elgato Stream Deck
För att inte alltid behöva klicka med musen i OBS för att göra de mest frekventa uppgifterna och de med störst behov av timing använder vi Streamdeck som är en programmerbar knappsats med 15 st knapp, 3 rader med 5 knappar på varje.
Den översta raden har knappar för att starta streaming/inspelning samt om psalmer resp lower thirds skall visas eller ej.
De två nedre radernas knappar korresponderar mot raderna med kameravinklar i OBS multiview.
Layout på Stream deck nedan
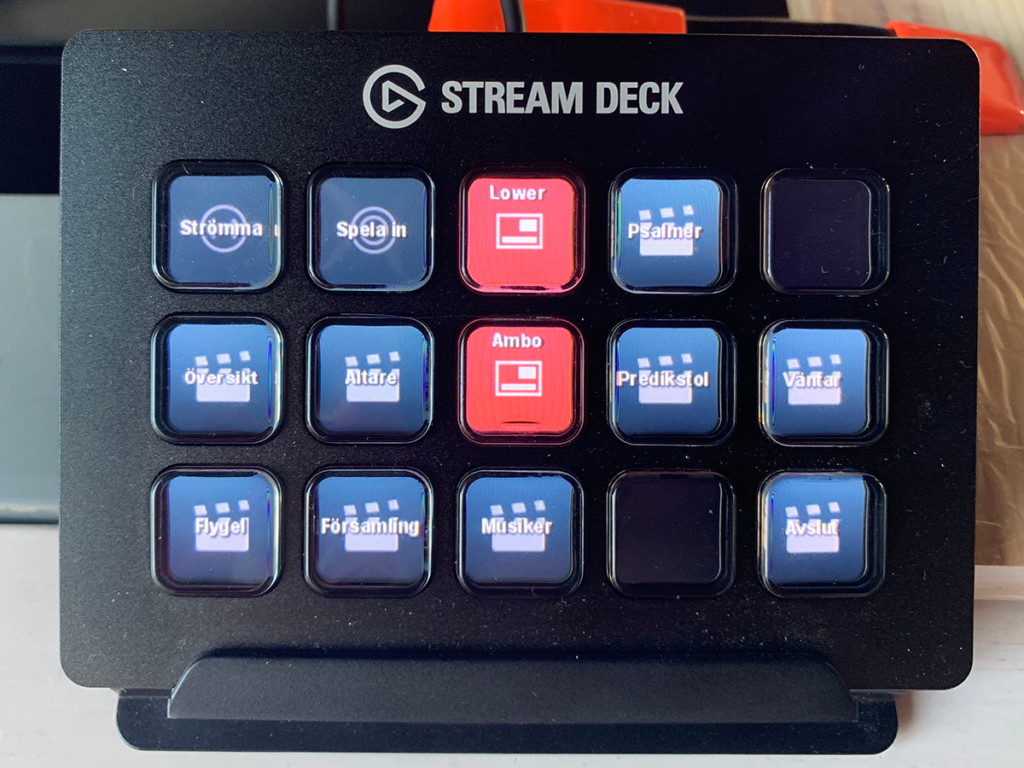
Kameraplaceringar
Här följder bilder på Kamera 1, 2 och 3´s placering på läktaren.


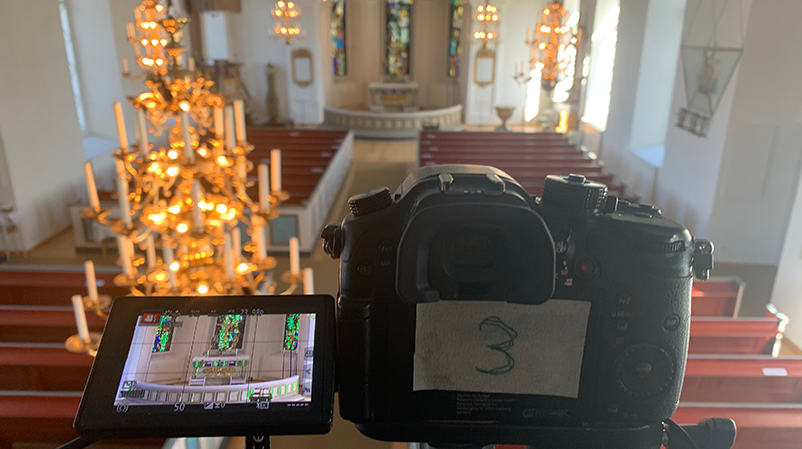
Scener per kamera
Från varje kamera med 4k-upplösning går det att beskära ut flera scener. Såhär är det för närvarande uppsatt.
- Kamera 1
- Församling (Scen 6)
- Kamera 2
- Predikstol (Scen 4)
- Flygel (Scen 5)
- Musiker (Scen 7)
- Kamera 3
- Översikt (Scen 1)
- Altare (Scen 2)
- Ambo (Scen 3)
Start/Slut scener
Scen att visa i väntan på att tiden för gudstjänsten skall vara framme men vi vill ha live-streaming igång för att alla tittar skall kunna säkerställa att det fungerar hos dem. Och även en avslutning så att det är tydligt för tittarna att gudstjänsten är slut.
- Väntar (innan gudstjänsten startar)
- Avslut (att växla till lite innan man stänger av stream
- Avslut Svk (om man vill ha Svenska kyrkan + logotyp som avslutning)
Live
Välj Scen att starta med, finns Väntar på Streamdeck. Informationen från Holographics går att slå på/av på streamdeck också, plus att rätt ”Lower thirds” behöver aktiveras i Holographics, initialt raden med söndagens typ/namn till Show.
Starta streaming (enklast på Streamdeck) i god tid så att alla har möjlighet att verifiera att allt fungerar för dem där de tittar innan gudstjänsten startar.
Vid klockslaget, starta inspelning på Streamdeck och byt till lämplig scen, högst troligt Ambo. När informationen är klart och klockorna börjar ringar byt till ”Församling” och välja Hide på aktuell information i Holographics. När gudstjänsten startar byt till lämplig scen, Ambo eller Altare. När musiker finns vid flygeln kan Flygel väljas och för predikan finns Predikstol att välja.
Vid textläsning så använda korresponderade lower thirds, visning av dem med hjälp avShow och Hide.
Finns även ytterligare lower thirds för den som så önskar att använda vi exempelvis söndagsskola och kommunion för att förtydliga för tittarna vad som händer.
Går även att lägga till egna Entry i listan. Är dock max 10 st i nuläget.
När postludiet är spelat och ev avslutande hälsning är klar, byt till Avslut och sedan finns även en scen Avslut Svk om man vill avsluta med Svenska kyrkan och logotyp, efter det stäng av stream och inspelning på samma knappar som startade respektive.
Efterarbete/Avslut
Inspelning är sparad och det görs en automatisk remux från .mkv till .mp4 som är formatet som kan laddas upp för att titta efteråt.