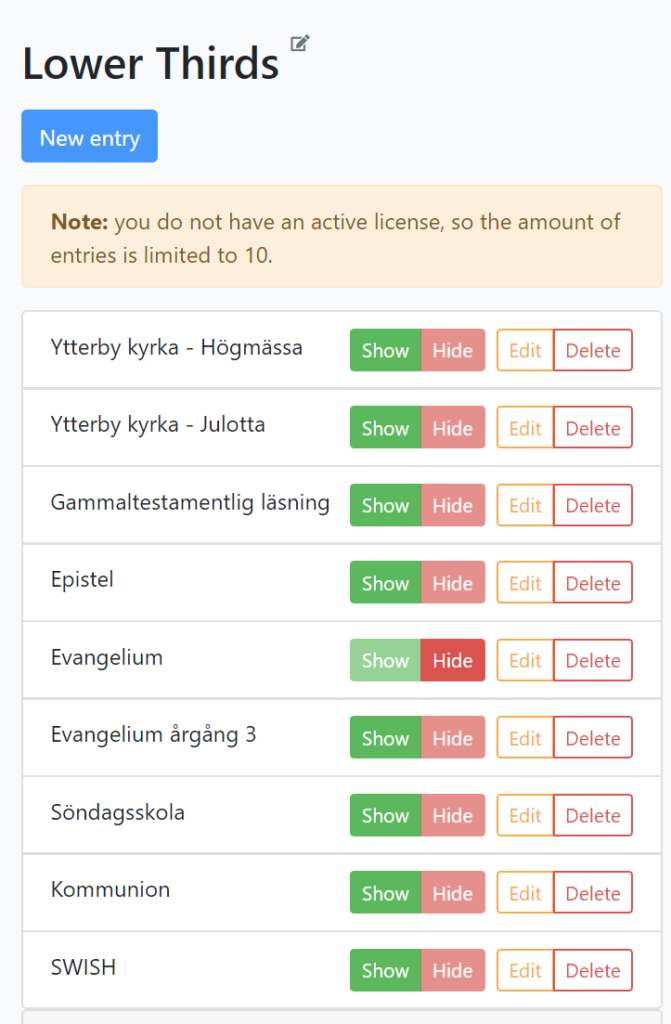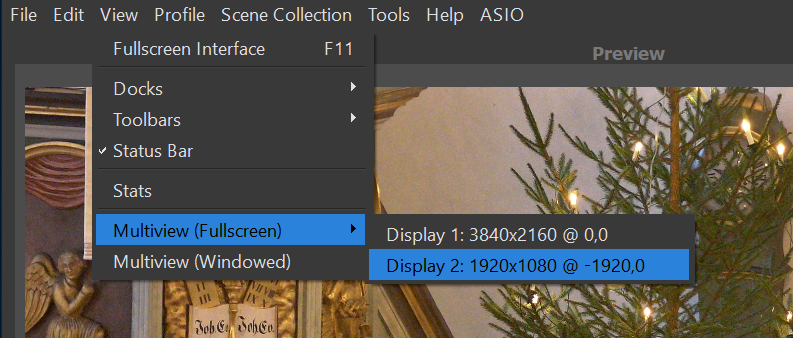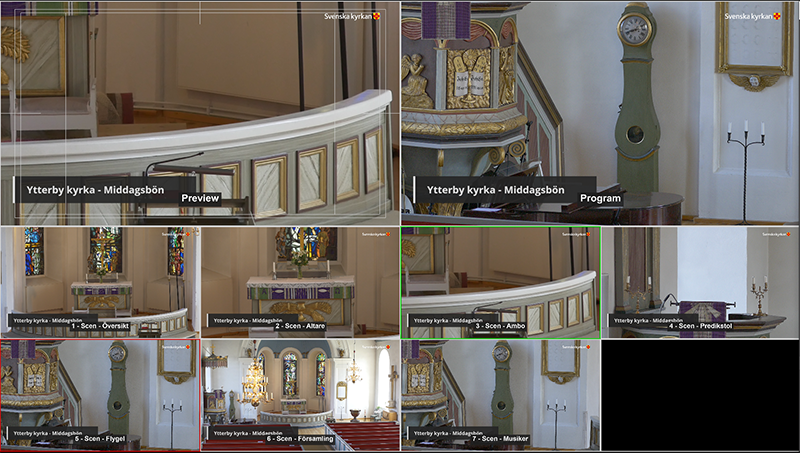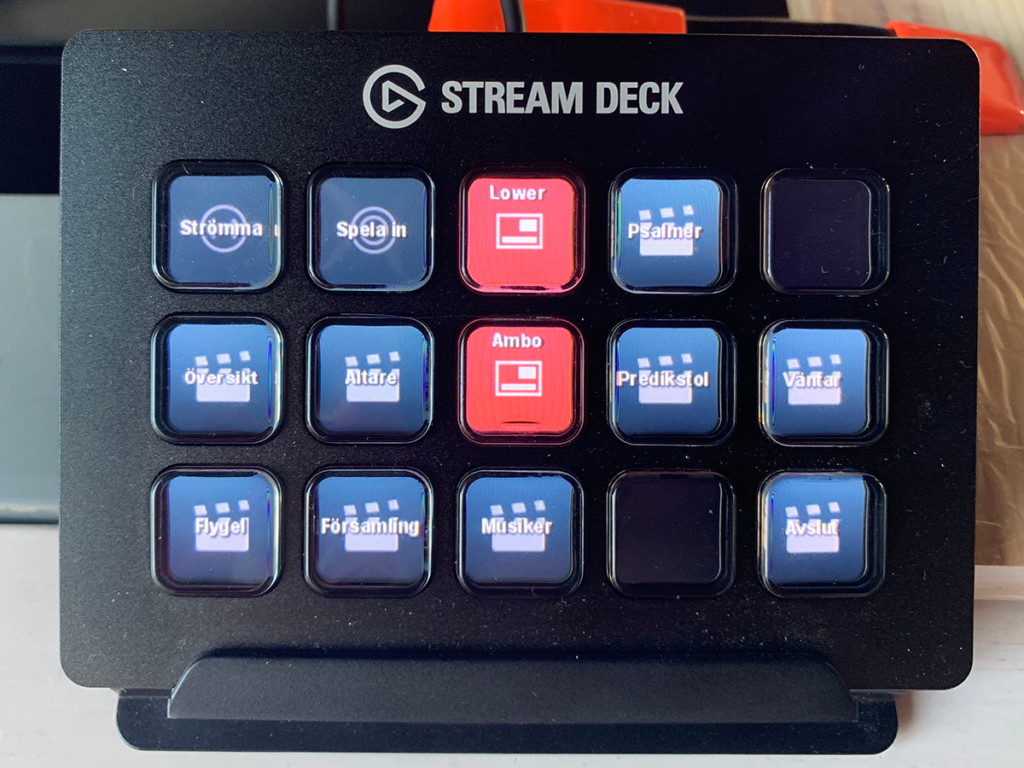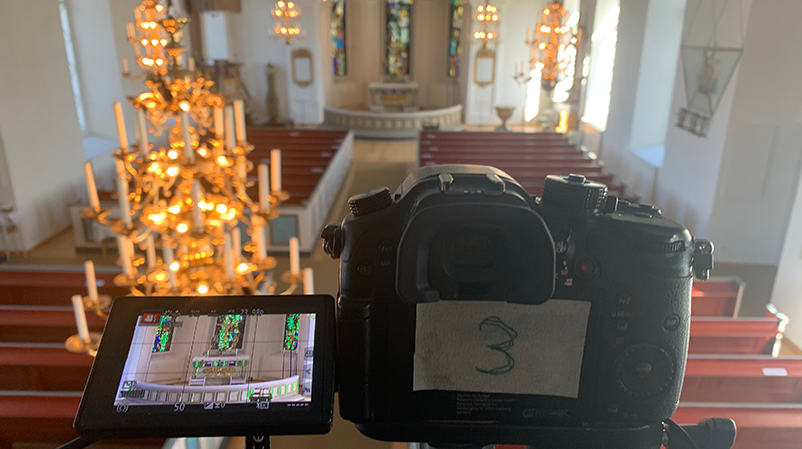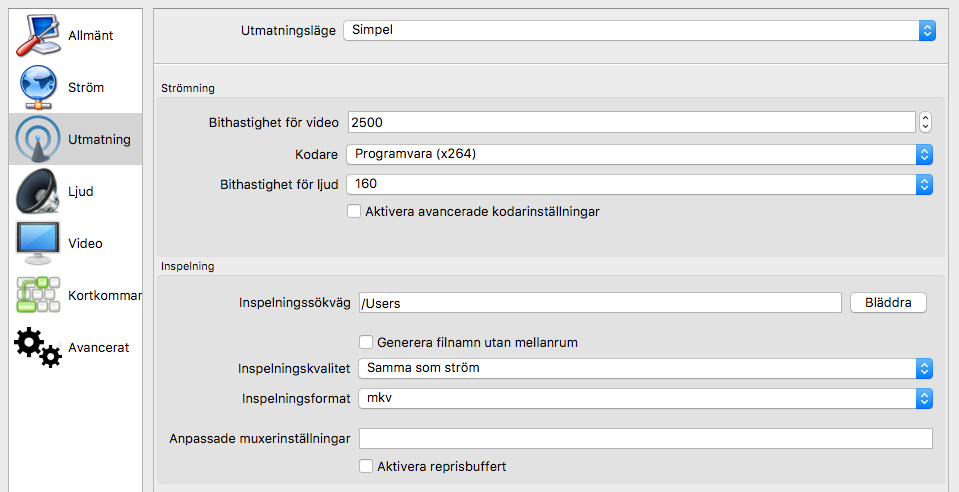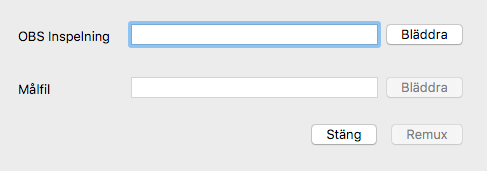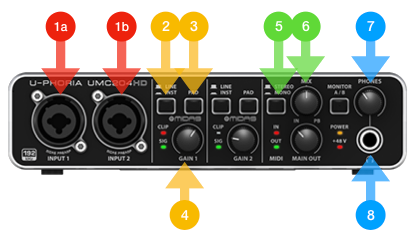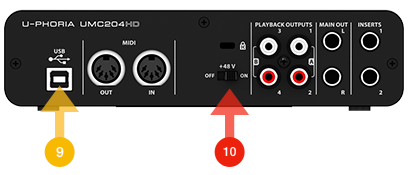Så lång har jag testat följande appar på IOS som utlovar NDI-funktionalitet.
- NDICam (https://apps.apple.com/us/app/ndicam/id1074065391) gjord av Mark Gillbert
- NDI HX Camera (https://apps.apple.com/us/app/ndi-hx-camera/id1477266080) gjord av Newtek
- OBS Camera (https://apps.apple.com/us/app/camera-for-obs-studio/id1352834008) gjord av Will Townsend
- EpocCam (https://apps.apple.com/us/app/epoccam-webcam-for-mac-and-pc/id449133483) gjord av Kinoni
Lite om NDI, finns två varianter, NDI och NDI HX, den senare nyttjar komprimering och har i teorin lite större fördröjning än NDI som däremot nyttjar betydligt mer bandbredd. För mer detaljer; https://www.epiphan.com/blog/ndi-ndihx-network-video-production/
NDICam
NDICam är appen jag använder mest, kostar dock 119:-. Har stöd för både NDI och NDI HX, bandbredd att nyttja för NDI HX går också att ställa in. Ytterligare en fördel för oss som är i Europa är att det skall gå att köra 25fps, dock lyckas jag bara få 29,97fps oavsett inställning. Finns 4 nivåer av kvalitet, brukar köra på 3/4, 720p, max är 1080p, lägsta är 270p, nivå 2 är 540p. Fördröjning till OBS på ~200ms i 720p.
En ytterligare nackdel jag noterat är att om man kör länge så verkar kvalitén att minska och börjar bli pixlig! Dock verkar första timmarna vara ok, sedan behöver appen startas om. Man vill alltså inte montera telefonen otillgängligt.
NDI HX Camera
NDI HX Camera är sedan början på året gratis, kostade tidigare 99:-. Finns 3 kvalitetsnivåer, 480p(4×3)@30p, 1080@30p eller 4k@30p, dock ingen möjlighet att ställa in bandbredd separat. Fördröjning till OBS med 1080p, ~900ms. Bildkvalitén upplevs som så bra som telefonens kamera är, dvs en XS är bättre än en SE, även om den senare är helt ok.
OBS Camera
OBS Camera kostar 189:-. Går att ställa High, Standard, Low, alla skickar 1080@30p. Går att ställa in även lägre upplösningar och andra fps. Exempelvis 720p och 480p, 25, 30, eller 60 fps. Enda läget med fördröjning under kontroll är 480p, de övriga inställningar lyckas jag inte att få något flyt i bilder alls. Finns fler filminställningar i OBS Camera än i övriga appar, dock är de väl tekniska och inte avpassade för praktiskt filmande.
EpocCam
EpocCam marknadsför att den hanterar NDI, lyckas inte få igång något alls…
Newtek har även en app som skickar telefonens skärm via NDI, NDI HX Capture, går att exemplevis använda Filmic Pro utan overlay, dock bara i telefonskärmens upplösning.
Slutsats så här långt är att NDICam går att synka med Panasonic + Camlink, vill man jobba med gratis-app så fungerar NDI HX Camera fint men man behöver ha fördröjning på ljud (och ev. även andra bildkällor)